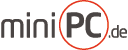Views
Einstieg
Um das erstellen und Bearbeiten von Skins (siehe CPOS Skins) zu erleichtern, hat Angus (CPI-Forum) einen Skin Editor geschaffen. Er erspart das mühevolle editieren einer INI-Datei im Editor.
Die Elemente des Editors
Toolbar

Anzeige Cursorposition

Diese Anzeige gibt die aktuelle Koordinante des Mauszeigers im Skin an. Das Format ist X-Koordinate,Y-Koordinate.
Anzeige Objektposition

Diese Anzeige gibt die Objektkoordinate der linken, oberen Ecke des aktuell ausgewählten Objekts an. Das Format ist X-Koordinate,Y-Koordinate.
Eingabefeld Raster

Gibt den Wert in Pixeln für ein Raster an. Wird ein Wert hinterlegt, so lässt sich das Objekt mit dem Zeiger Werkzeug nur noch im eingestellten Raster bewegen. Diese Einstellung gilt nicht für die Positionierung mit den Cursor-Tasten (Pfeiltasten), sodass eine Feinpositionierung möglich bleibt.
Werkzeugleiste
 In der Toolbar vereint der cPos Skin Editor alle Werkzeuge. Die Toolbar wird erst aktiv, wenn ein Skin geladen oder erstellt wurde. Die einzelnen Werkzeuge werden im Folgenden aufgezählt, benannt und erklärt.
In der Toolbar vereint der cPos Skin Editor alle Werkzeuge. Die Toolbar wird erst aktiv, wenn ein Skin geladen oder erstellt wurde. Die einzelnen Werkzeuge werden im Folgenden aufgezählt, benannt und erklärt.
Zeiger Werkzeug
 Das Zeiger Werkzeug dient zum positionieren von Objekte. Ist es aktiviert, so kannst Du ein per Doppelklick gewähltes Objekt(roter Rahmen) durch anklicken und festhalten an die gewünschte Position verschieben. An der rechten unteren Ecke des roten Rahmens befindet sich eine verdickte Stelle. Wenn man diese klickt, hält und mit der Maus bewegt, kann man die Grösse von Labels mit der Maus verändern.
Das Zeiger Werkzeug dient zum positionieren von Objekte. Ist es aktiviert, so kannst Du ein per Doppelklick gewähltes Objekt(roter Rahmen) durch anklicken und festhalten an die gewünschte Position verschieben. An der rechten unteren Ecke des roten Rahmens befindet sich eine verdickte Stelle. Wenn man diese klickt, hält und mit der Maus bewegt, kann man die Grösse von Labels mit der Maus verändern.

Alternativ kann ein markiertes Objekt auch immer mit den Cursor-Tasten (Pfeiltasten) verschoben werden.
Button Werkzeug

-
Mit diesem Werkzeug kann man einen Button im Skin erstellen. Wird der Werkzeugbutton geklickt, wird man zu erst aufgefordert die passende Grafikdatei für den Button auszuwählen. Ist die Grafikdatei mit Hilfe des Zeiger Werkzeugs positioniert, kann man im Eigenschaftenbereich des SE die Eigenschaften für den Button festlegen. Sind Mouseover Effekte gewünscht, müssen diese noch hinzugefügt werden.
Na? immer noch nichts kapiert? Dann schau dir doch einfach dieses Video an. Dort wird der Umgang mit dem Button plastisch dargestellt: Button_video.rar
Label Werkzeug

-
Mit Hilfe des Label Werkzeuges kann man im Skin Labels erstellen. Die Eigenschaften des Labels werden wie beim Button im Eigenschaften-Fenster angegeben.
Die Anwendung erfolgt durch anklicken des Symbols. Anschliessend wird an der vorgesehenen Stelle ein "Gummi-Rahmen" aufgezogen, in dem sich das Label befinden soll.
Image Werkzeug

Listview Werkzeug

Slider Werkzeug

Textbox Werkzeug

Vis Werkzeug

Gauge Werkzeug

Chart Werkzeug

Webcam Werkzeug

Common Objekt

Arbeitsoberfläche
Fenster Preview

Das Preview Fenster zeigt immer eine Vorschau des aktuell im Objektbaum gewählten Objektes an.
Fenster Objektbaum

Der Objektbaum bildet die hierarchische Struktur der Skin.ini in Form eines Baumes ab. Jede Section ist hier als Knotenpunkt aufgeführt. Weiterhin sind die allgemein für den kompletten Skin gültigen Section [Icon]? aufgeführt.
Unterhalb einer Section (wie z.B. mainmenu) werden die enthaltenen Elemente aufgelistet (Buttons, Icons, Labels, ...).
Fenster Objekteigenschaften

Es zeigt die Eigenschaften eine im Objektbaum ausgewählten Objekts an. Es änder sich mit der Auswahl eines neuen Objektes im Objektbaum. Der Inhalt ist Objektabhängig. Jedes Objekt kann andere Eigenschaften haben (siehe auch [[Alle Skin-INI Objekte]]?).
Bedienung
Objekt verschieben
Objekte können auf mehrere Arten verschoben werden:
- * per Cursortasten
-
Das Objekt wird jeweils um 1 Pixel in die gewünschte Richtung verschoben, egal welcher Wert im Feld Raster angegeben ist.
- * per Maus
-
Das Objekt wird standardmäßig um die Anzahl an Pixeln verschoben, die die Maus bewegt wurde. Es kann zum besseren Handling ein Wert im Feld Raster eingegeben werden. Das Objekt rastet dann in X und Y Richtung an den Rasterpunkten ein. Eine pixelgenaue Detailpositionierung ist dann per Cursortasten möglich.
Größe eines Objektes anpassen
Es gibt mehrere Wege, die Größe eines Objektes zu beeinflussen.
- * per Eingabefeld ''Width'' und ''Height'' im Fenster Objekteigenschaften
-
Diese Möglichkeit funktioniert mit jedem Objekt. Es leider wenig intuitiv, dafür aber sehr genau.
- * per Eingabefeld
-

- * Per Maus
-
Dazu ist das Objekt per Zeiger Werkzeug auszuwählen. Wenn das Objekt die Resize-Funktion unterstützt, erscheint am rechten unteren Rand eine etwas größere, deutlich sichtbare Ecke zum Vorschein. Bei Berührung mit dem Mauszeiger, ändert sich der Mauszeiger (wie bei einem Windowsfenster gewohnt), und man kann per Klick auf die Ecke das Objekt in der Größe anpassen. Dies Möglichkeit besteht momentan bei dem Label-Objekt.
- * Step 1, Markieren mit dm ''Zeiger Werkzeug''
-

- * Step 2, Ecke anklicken
-