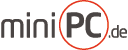Views
Seite ''GPS/Navigation''
Auf der Seite GPS/Navigation sind alle GPS und TMC relevanten Einstellungen vorzunehmen.

GPS

cPos ist es möglich, über GPS empfangene Informationen auf dem Skin auszugeben. Siehe dazu auch [[2.0 Der "Sensor Config" Reiter:]]?
- * Checkbox ''Release for Navi''
-
Üblicherweise wird der GPS Empfänger (GPS Maus) von der Applikation blockiert, an die der Empfänger gerade Daten sendet. cPos ist da keine Ausnahme. Ist dieses Häkchen gesetzt, gibt cPos die GPS Maus für das Navigationsprogramm „frei“, so dass das Navi Programm Daten vom Empfänger erhält.
- * ''Com Port''
-
Hier wird der Com Port für GPS eingestellt.
- * ''Baudrate''
-
Hier wird die Datenübertragungsgeschwindigkeit (puh! Langes Wort.) in Baud festgelegt.
TMC

Hier wird der Port für den TMC Empfang auszuwählen. Diese Daten können dann weiterverarbeitet werden. Eine Anzeige direkt in cPOS ist momentan nicht vorgesehen.
Seite GPS/Navigation->Navigation
Auf dieser Seite werden alle Einstellungen betreffend der Navigationssoftware vorgenommen.

Bereich Software

Hier kann die zu verwendende Navigationssoftware hinterlegt werden. Hierzu ist eine der folgenden Möglichkeiten auszuwählen:
- * NONE
-
Bedeutet, dass keine Navigationssoftware verwendet werden soll.
-
Destinator 6
-
NCK 5
- * Other Navi
-
Falls die eigene Software nicht aufgeführt ist, bitte diesen Punkt wählen und im Eingabefeld Path den kompletten Pfad zur ausführbaren Datei der Navigationssoftware angeben
Bereich Autoskaler

Wenn im Bereich Software die Option Destinator 6 aktiviert ist, kannst Du die Fensterparameter für die Navigationssoftware hier eintragen. Dies ist dann nützlich wenn man eine cPOS-Quickbar (Bedienleiste) eingeblendet haben möchte und nichts von der Navigationssoftware durch die Quickbar verdeckt sein soll. Bei NCK 5 funktioniert dies leider (noch?) nicht.
- * Top
-
Hier die Y-Koordinate der linken oberen Ecke des Fensters angeben (die linke obere Ecke des Bildschirms hat die Y-Koordinate 0, der Maximalwert ist i.d.R. der kleinere Wert deiner Bildschirmlaufösung)
- * Left
-
Hier die X-Koordinate der linken oberen Ecke des Fensters angeben (die linke obere Ecke des Bildschirms hat die X-Koordinate 0, der Maximalwert ist i.d.R. der größere Wert deiner Bildschirmlaufösung)
- * Height
-
Hier die Höhe des Fensters angeben (sie sollte maximal der Wert aus Top - der kleinere Wert der Bildschirmauflösung)
- * Width
-
Hier die Breite des Fensters angeben (sie sollte maximal der Wert aus Left - der kleinere Wert der Bildschirmauflösung)
Bereich Options

- * ''Autostart with cPOS''
-
Bedeutet dass nach dem cPOS Start sofort auch die Navigationssoftware mit gestartet wird. Diese bleibt im Hintergrund, bis man die Navigationsfunktion in cPOS aktiviert. Dann wird die Anwendung in den Vordergrund geholt und kann genutzt werden.
- * ''Close with Poweroff''
-
Bedeutet, dass die Navigationssoftware beendet wird, sobald cPOS beendet wird (Ruhezustand, Standby, Shutdown). Manche Navigationssoftware mag keinen Ruhezustand oder Standby und funktioniert nach dem "aufwachen" fehlerhaft. Dann kann diese Option die Lösung der Wahl sein.
Bereich Quickbar

Für die Positionnierung und Erscheinung der Quickbar sind folgende Werte möglich:
- * ''Docked Top''
-
Wenn die Quickbar am oberen Rand erscheinen soll (Bitte bei Verwendung des Autoskaler berücksichtigen)
- * ''Docked Bottom''
-
Wenn die Quickbar am unteren Rand erscheinen soll (Bitte bei Verwendung des Autoskaler berücksichtigen)
- * ''Overlay Floating''
-
Wenn die Quickbar über der Navigationssoftware und verschiebbar sein soll.
- * ''Overlay Fixed''
-
Wenn die Quickbar über der Navigationssoftware und nicht verschiebbar sein soll.
- * ''No Quickbar''
-
Wenn keine Quickbar angezeigt werden soll.
- * ''Transparency''
-
Hier kann die Transparenz der Quickbar eingestellt werden.
Für die Optionen Overlay Floating und Overlay Fixed sind zusätzlich die folgenden Werte zu setzen:
- * ''Overlay Position Top''
-
Hier die Y-Koordinate der linken oberen Ecke der Quickbar angeben.
- * ''Overlay Position Left''
-
Hier die X-Koordinate der linken oberen Ecke der Quickbar angeben.
<br> --Wed, 24 Nov 2010 15:12:13 +0100